Instalasi Linux BlankOn 9 64-bit di VirtualBox
Assalamualaikum
Hi, viewer :)
Mumpung lagi UAS, maka saya coba sempet-sempetin untuk nge-blog. Kali ini saya akan berbagi tutorial sederhana tentang cara instalasi distro linux BlankOn 9 di Virtualbox. Saya menggunakan PC dengan spesifikasi seperti berikut :
Baiklah langsung aja langkah-langkahnya.
1. Membuat identitas Virtual OS yang akan kita install. Untuk nama OS saya beri nama sesuai dengan OS yang akan saya install yaitu BlankOn.
Baiklah langsung aja langkah-langkahnya.
1. Membuat identitas Virtual OS yang akan kita install. Untuk nama OS saya beri nama sesuai dengan OS yang akan saya install yaitu BlankOn.
2. Selanjutnya adalah menentukan besarnya RAM untuk virtual OS kita. Sesuaikan dengan besarnya RAM dari PC yang kita gunakan.
3. Tentukan besarnya ruang harddisk untuk Virtual OS
4. Untuk media instalasinya saya menggunakan file ISO BlankOn
Hasil akhir dari pembuatan identitas virtual OS adalah sebagai berikut
5. Setelah kita membuat identitas dari virtual OS, selanjutnya adalah memulai tahap instalasinya dengan cara klik mulai / start
6. Tampilan awal dari instalasi BlankOn adalah sebagai berikut
Kita disodori 2 option, yaitu continue using live cd dan install blankon. Kalau kita hanya ingin mencoba atau mengetahui seperti apa sistem operasi Blankon itu tanpa harus install ke harddisk maka pilihlah option continue using live cd. Dan apabila kita ingin langsung install ke harddisk maka pilihlah install blankon.
7. Berikutnya adalah pilihan harddisk yang akan kita gunakan untuk install file system dari OS Blankon, yaitu dengan cara klik seperti pada gambar.
8. Setelah itu kita isikan identitas dari OS Blankon yang meliputi computer name, username dan password. Untuk password ada ketentuan yang harus kita perhatikan, seperti pada gambar
9. Berikutnya klik next dan proses instalasi OS Blankon akan otomatis berjalan dengan sendirinya
10. Jika Instalasi telah selesai, maka akan muncul tampilan berikut :
Tinggal pilih reboot to newly installed system maka Virtual OS kita akan restart
11. Sebelum masuk tampilan desktop BlankOn, maka kita harus melakukan login dengan cara mengisi password yang ketika install telah kita buat.
12. Berikut adalah tampilan desktop standar dari OS BlankOn 9
dan tampilan berikut adalah deretan menu aplikasi yang sudah otomatis terinstall ketika kita install OS BlankOn.
Demikian sedikit tutorial sederhana dari saya, semoga bermanfaat bagi semua viewer. Trims and Wassalam...



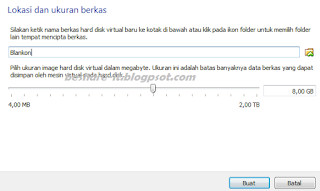







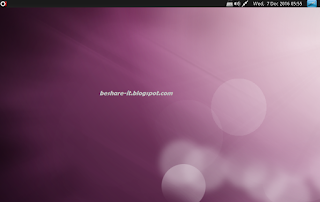

0 Response to "Instalasi Linux BlankOn 9 64-bit di VirtualBox"
Post a Comment